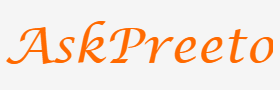Harnessing the Power of PowerPoint for Making Impressive Resume Templates

PowerPoint is a powerful and versatile tool that can be used to create stunning resume templates. It offers a wide range of options for customizing your template, from choosing fonts and colors to inserting images and shapes. With just a few clicks, you can transform your ordinary resume into something truly special.
This guide will provide the tips on how to use PowerPoint effectively to make an impressive resume template that stands out from the crowd.
Creating Your Resume Template:
1. Start by deciding which type of layout you want for your resume – chronological or functional? Chronological resumes list experiences in reverse-chronological order (most recent first), while functional resumes emphasize skills over work experience. Once you have determined the type of layout you want, you can begin creating your template.
2. Choose a color scheme that reflects your personality and profession. Color affects the overall look of your resume, so make sure to select colors that will enhance its aesthetics. You can also incorporate images, shapes, and other graphics for visual interest.
3. Select the fonts that work best with your chosen color scheme and goals for your resume. Keep in mind the size of font when selecting – larger fonts are more readable but smaller fonts can fit more information onto one page. Additionally, be sure to use only one or two types of font throughout your resume for consistency’s sake.
4. Use PowerPoint’s text-editing features to adjust margins and line spacing. This will help keep your resume neat and organized. Additionally, you can use the page layout tools to make sure that each section fits on one page.
5. Use PowerPoint’s drawing tools to add shapes and imagery to your resume template. You can also use these tools to create headers and sub-headers for sections of your resume.
6. Finally, be sure to save your template as a PDF so that it is compatible with any platform or software used by employers.
Creating an impressive resume template using PowerPoint is easy when you know the right steps to take. With these tips outlined in this guide, you’ll be able to craft a unique and professional-looking template that will wow potential employers.
Gaining a Job from your Resume Template:
Once your resume template is ready, it’s time to start applying for jobs.
Here are some tips for effectively promoting yourself as a job candidate:
1. Research the company and position thoroughly before submitting your resume – this will ensure that you have all of the necessary information to make an informed decision about whether or not the job is right for you.
2. Make sure to customize each cover letter and resume submitted to reflect the unique requirements of the position in question. This demonstrates that you’ve put thought into why you would be a great fit for the job and shows potential employers that you’re serious about getting hired.
3. Follow up after submitting your application to show that you are genuinely interested in the position. This will help you stand out from other candidates and demonstrate your enthusiasm for the job.
4. Finally, don’t be afraid to reach out to potential employers directly if you feel like there is a good fit between you and the company – this can often be an effective way of making sure that your resume stands out!
With these tips and tricks, you should have no problem creating a resume template with PowerPoint that impresses potential employers. And remember – always strive for excellence when it comes to crafting your resume!
Conclusion:
When it comes to crafting a resume that stands out from the crowd, using PowerPoint is an excellent way of creating a unique and professional-looking template. With the right tips and tricks, you can create an eye-catching design that will impress potential employers. And once your resume is ready to go, don’t forget to use effective promotion techniques such as researching companies thoroughly before applying and following up after submitting your application.