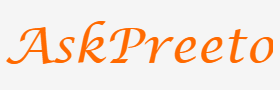Wow Your Audience! Use These 14 Simple Steps to Create a Memorable Infographic PowerPoint

Infographic can be a great way to quickly and effectively communicate complex information. They give your audience an easy-to-follow visual that they can remember and share.
Using PowerPoint, you can create amazing infographics with just a few simple steps.
Step 1: Choose Your Topic:
The first step in creating a memorable infographic is to decide on your topic. Think about what information you want to convey and who your audience is. This will help you determine the best way to present your data.
Step 2: Research Your Topic:
Once you’ve chosen a topic, it’s time to do some research. Look for facts and figures that support your point of view and be sure to source your information. This will help add legitimacy to your infographic.
Step 3: Gather Your Materials:
You’ll need a few supplies to create an effective infographic in PowerPoint, including images and data points that you can use as visuals. Find photos, icons, or other graphics that are related to your topic and download them for later use. Also, make sure you have any sources or reference materials handy so you can quickly cite them in the presentation.
Step 4: Create the Layout:
The next step is to decide how you want your infographic to look. Choose a template from PowerPoint or create one of your own with basic shapes and lines. You want it to be visually appealing without being too cluttered.
Step 5: Add the Text:
Once your layout is complete, it’s time to add text. Write brief descriptions and subtitles for each section of your infographic. This will help make your information easier to follow and understand.
Step 6: Choose Fonts & Colors:
Your font choice can make or break an infographic. Look for fonts that are easy to read and don’t detract from the visuals you are using. Also choose a color scheme that compliments your topic – this helps tie everything together in a cohesive way.
Step 7: Include Visual Elements:
Now it’s time to start adding some of the visuals you gathered earlier, like images, icons, diagrams, etc. Make sure they are relevant and add value to your infographic.
Step 8: Use Infographics Widgets:
If you are short on time, you can use infographics widgets to quickly create charts and graphs in PowerPoint. These tools make it easy to display data points in a visual way that is easy to read.
Step 9: Incorporate Animations & Transitions:
Animations and transitions can help keep your audience engaged while they are viewing the infographic. Try adding subtle animations or transitions between sections or highlight important points with more dramatic effects.
Step 10: Add Sound Effects & Music:
Adding music or sound effects can also add another layer of engagement for your audience. Choose something that reflects the mood of your topic and don’t make it too distracting.
Step 11: Proofread & Edit:
Once your infographic is complete, go back and proofread it for any spelling or grammar mistakes. Make sure all of your facts are correct and that everything flows logically.
Step 12: Add a Call-to-Action:
At the end of your infographic, make sure to include a call-to-action that encourages viewers to take some sort of action related to your topic. This could be signing up for a newsletter, sharing with others, or even just remembering the information you presented.
Step 13: Export as a PDF:
When you’re finished creating your infographic in PowerPoint, export it as a PDF. This makes it easy to share with others or post online.
Step 14: Share Your Infographic:
Now it’s time to share your masterpiece with the world! You can easily post it to social media networks or embed it on your website. Don’t forget to include a link back to your original source material for added credibility.
Conclusion:
Creating an effective infographic doesn’t have to be difficult – just follow these steps and you’ll be on your way to making a visually appealing, informative presentation that will wow any audience! With some practice and creativity, you can become an infographics expert in no time.